
Chế độ hẹn giờ tắt máy tính khá hữu hiệu khi bạn làm việc khuya, nhỡ thiếp ngủ lúc nào không hay. Hiện nay, trên máy tính cài đặt win 10 đã có chức năng hẹn giờ tắt. Chỉ cần những thủ thuật đơn giản theo 4 cách dưới đây mà Bizfly chia sẻ, mời bạn đọc tham khảo.
Khởi động và tắt máy tính thông thường bạn chỉ cần nhấp Start/Shut down là xong. Nhưng hẹn giờ tắt máy bạn phải cài thêm chút thủ thuật. Trường hợp lên lịch thời gian để tự tắt máy tính sẽ giúp cho các bạn làm việc khuya, xem phim online ngủ quên nên không tắt được máy. Máy tính sẽ được tắt để tránh hỏng hóc và tiết kiệm điện năng.
Thủ thuật hẹn giờ tắt máy tính
Hiện nay, có rất nhiều cách để lên lịch hẹn giờ tắt máy được chia sẻ trên mạng. Bài viết dưới đây mình chỉ nêu ra 4 cách mà được nhiều người hay dùng, dễ thao tác và nhanh gọn.
Hẹn giờ tắt máy tính bằng lệnh CMD
Thủ thuật lên thời gian để tắt máy tính bằng CMD. Cách này khá đơn giản, bạn chỉ cần lên lịch vào khoảng thời gian nhất định. Đầu tiên mở cmd bằng tổ hợp tắt phím Windows + R, nhập lệnh sau:
shutdown -s -t 1800
Lệnh tắt ở trong máy tính:
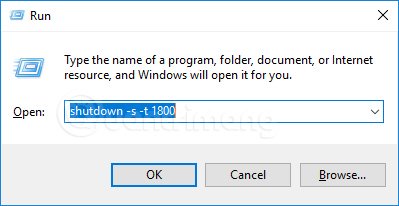
- shutdown: Tắt máy tính
- -s: Viết tắt của shutdown
- -t: Viết tắt của time
Trong đó: 1800: Tương ứng với số giây mà bạn muốn được lệnh khi thực hiện, bạn có quy đổi 1800 (1800 giây ở đây tương đương với thời gian là 30 phút) hoặc bạn có thể lên lịch bất cứ thời gian nào mà bạn muốn.
Tắt máy tính sau:
- 3 phút: shutdown -s -t 180.
- 5 phút: shutdown -s -t 300.
- 10 phút: shutdown -s -t 600.
- 15 phút: shutdown -s -t 900.
- 30 phút: shutdown -s -t 1800.
- 1 tiếng: shutdown -s -t 3600.
- 2 tiếng: shutdown -s -t 7200.
- 3 tiếng: shutdown -s -t 10800.
- 4 tiếng: shutdown -s -t 14400.
- 5 tiếng: shutdown -s -t 18000.
Khi nhập lệnh xong bạn sẽ nhìn thấy góc thông báo ở phía bên phải màn hình, hiển thị thời gian mà máy tính sẽ tắt.
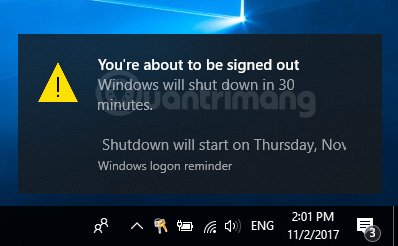
Trường hợp bạn cần hủy bỏ thời gian mà bạn vừa hẹn giờ tắt máy tính vừa tạo, chỉ cần nhấp Windows + R rồi nhập lệnh mới sau vào hoặc nhập lệnh vào thanh tìm trên Windows 10, Windows 7, Windows XP:
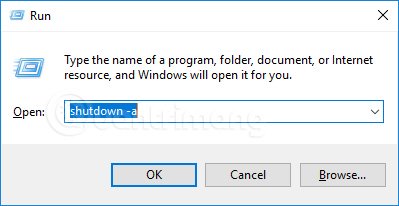
Khi đó thông báo sẽ hiện giờ tắt máy tính như hình ảnh dưới đây.
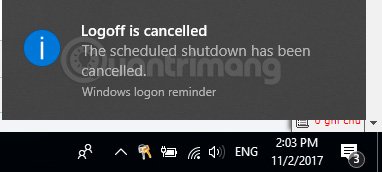
Hẹn giờ tắt máy tính tự động bằng shortcut
Cách lên lịch hẹn giờ tắt máy tính thứ 2 bằng shortcut. Để tạo được phím Shutdown.exe, bạn cần làm theo cách sau đây:
Bước 1: Nhấn chuột phải trên desktop > New > Shortcut
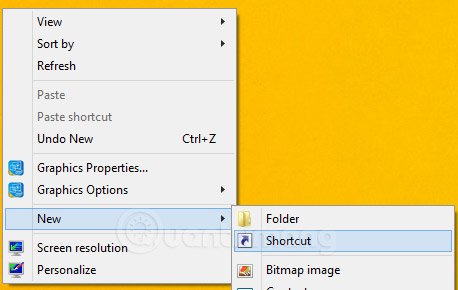
Bước 2: Đường dẫn duyệt đến file Shutdown.exe thường theo địa chỉ: C:\Windows\System32\Shutdown.exe > Next
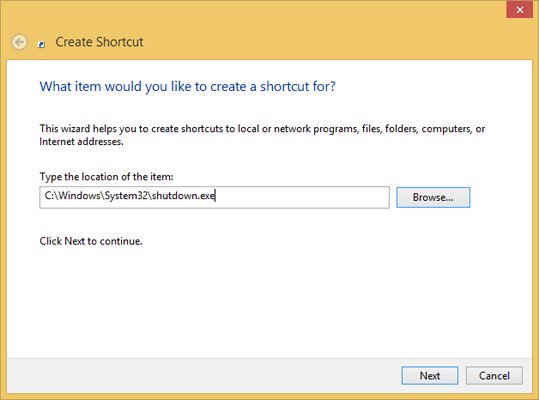
Bước 3: Đặt tên cho shortcut > Finish
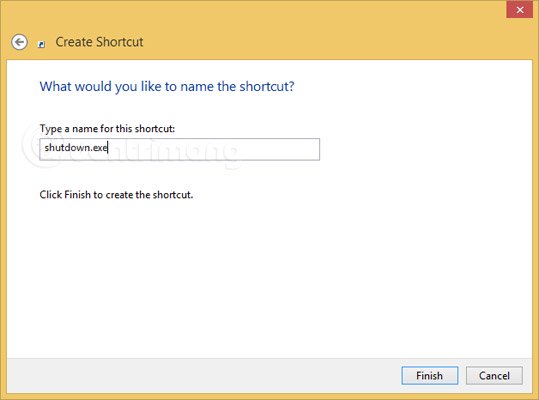
Bước 4: Nhấp chuột phải vào các phím tắt vừa tạo chọn Properties
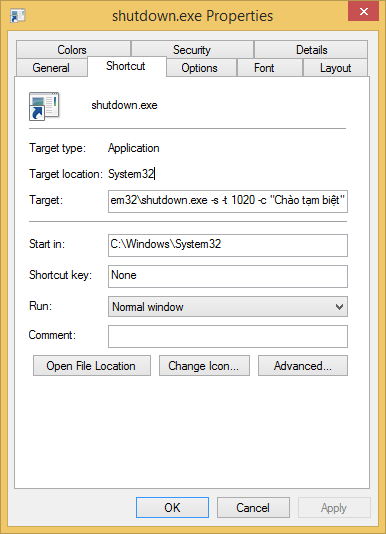
Bước 5: Trong ô Target nhập lệnh sau để tắt máy
-s: Tắt máy
-l: Log off
-r: Khởi động lại máy
Bước 6: Nhập thêm dữ liệu -t xx vào sau lệnh trên để lên lịch hẹn giờ tắt máy (trong đó x là số giây cần chờ tắt máy)
Bước 7: Thêm -c "văn bản" vào sau lệnh mới tạo trên để nói câu gì đó khi tắt máy
Hẹn giờ tắt máy tính tự động win 10 với Windows Task Scheduler
Phần mềm hẹn giờ tắt máy tính với công cụ Task Scheduler cho phép thiết lập tắt máy tính qua nhiều ngày. Phần mềm này có thể hẹn 1 lần và sẽ lặp lại thao tác qua từng ngày như thiết lập ban đầu. Với tính năng khá thuận tiện hơn hẳn so với 2 công cụ trên.
Bước 1: Vào Start gõ từ khóa Scheduler để mở Task Scheduler
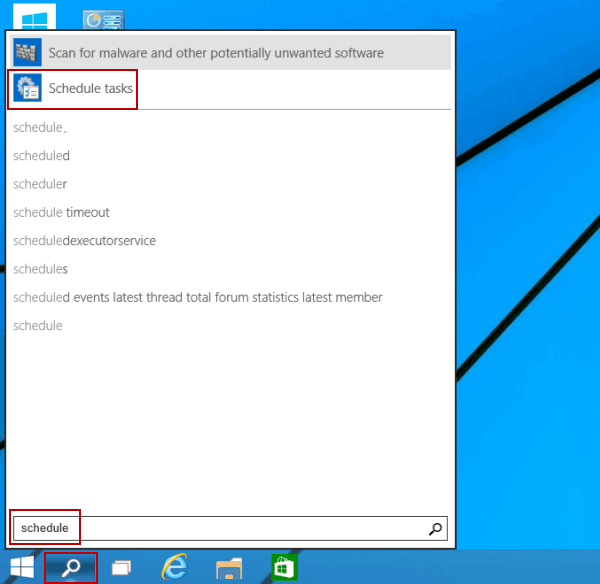
Bước 2: Click chọn Create Basic Task
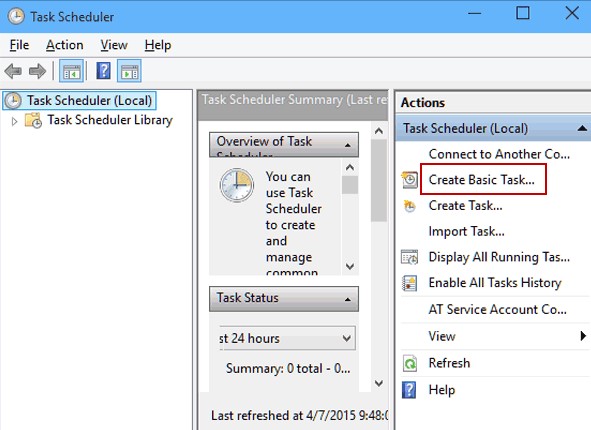
Bước 3: Trong Create Basic Task nhập Shutdown -> Click Next (như hướng dẫn dưới hình vẽ)
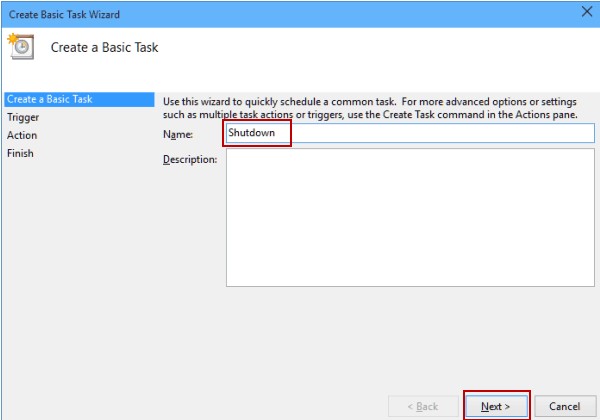
Bước 4: Bạn tiến hành chọn thời gian bắt đầu từ ngày/tuần/tháng/ năm khi máy tính khởi động -> Click Next.
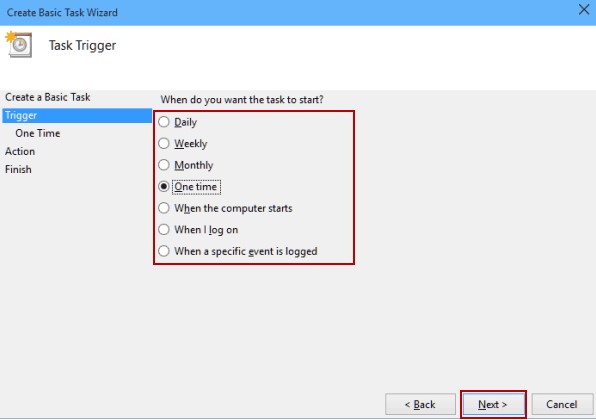
Bước 5: Lựa chọn thời gian tự động tắt máy và ngày bắt đầu thực hiện. Trong mục “Record Every” áp dụng thiết lập hàng ngày -> Click chọn Next
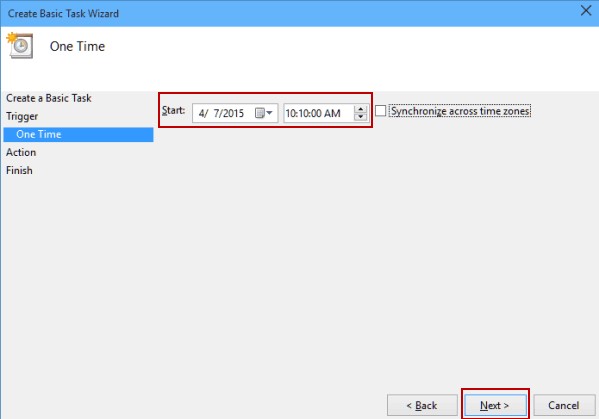
Bước 6: Click chọn Start program -> Chọn Next
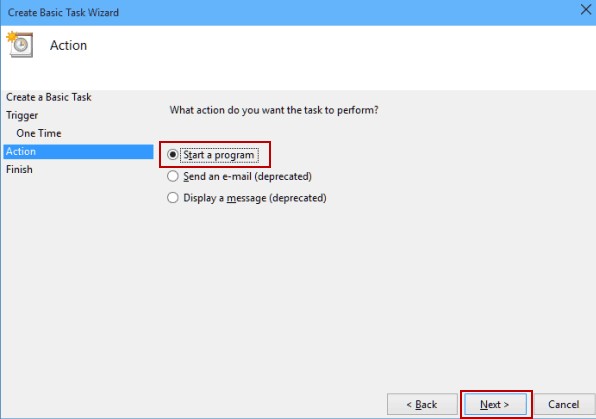
Bước 7: Nhấp vào nút Browse, mở Disk C/Windows/System32 , chọn file exe có tên shut down và nhấn Open.
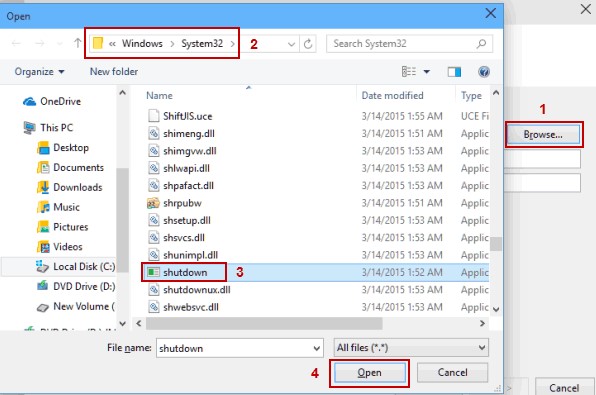
Bước 8: Nhập -s như là đối số và bấm Next
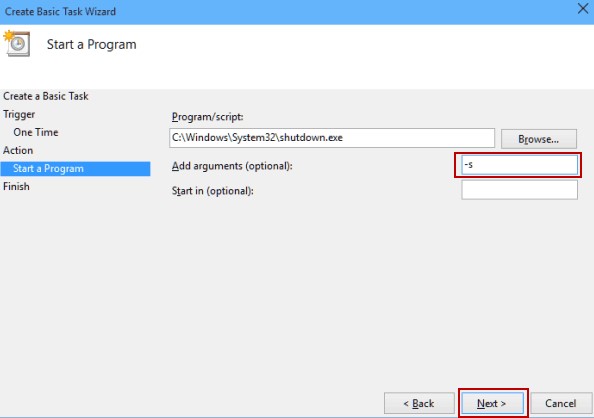
Bước 9: Nhấp chuột vào Finish khi hoàn thành việc hẹn giờ tự động tắt máy tính trong Win 10 qua nhiều ngày.
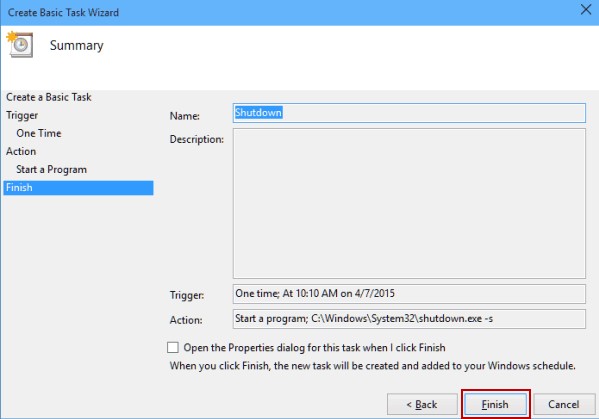
Cách này hơi mất thời gian hơn và cũng khá nhiều thao tác nhưng khi đã thiết lập xong bạn bạn lại thấy rất hữu ích bởi phần mềm có thể đặt hẹn giờ theo sở thích của mình mà không cần phải cài đặt lại theo nhiều ngày.

 Về trang chủ Bizfly
Về trang chủ Bizfly
 Đăng nhập
Đăng nhập





 Techblog
Techblog 
 Loading ...
Loading ...