
Nếu file ảnh của bạn quá nặng sẽ rất tốn thời gian để tải, cũng như khó khăn để gửi đi. Ảnh quá nặng cũng làm ảnh hưởng đến chất lượng khi SEO website. Vì vậy, bạn nên giảm dung lượng ảnh bằng photoshop để thuận tiện mà vẫn giữ được chất lượng tốt nhất. Tham khảo ngay các bước hướng dẫn chi tiết dưới đây cùng Bizfly để có bức ảnh ưng ý nhé!
Tại sao nên giảm dung lượng ảnh bằng Photoshop
Giảm dung lượng ảnh bằng photoshop cũng chính là cách bạn đang tối ưu lại hình ảnh để đạt được kết quả hiển thị tốt nhất. Trên mỗi website, hình ảnh chiếm >50% dung lượng trung bình, nó khiến website bị chậm và "ngốn" rất nhiều băng thông.
Bằng cách giảm dung lượng ảnh, bạn dễ dàng cải thiện tốc độ tải trang, tác động tích cực đến quá trình SEO website và tăng trải nghiệm cho khách hàng. Giảm các tệp hình ảnh giúp tiết kiệm băng thông, dễ dàng sao lưu back up khi gặp sự cố.
Đồng thời, nếu bạn có ý định gửi hình ảnh qua các phần mềm làm việc, giao tiếp như chatbot, email, Facebook, Zalo,... thì đều có giới hạn dung lượng tải file. Bạn cần giảm dung lượng ảnh để có thể gửi tệp nhanh và gọn gàng hơn.
Các bước giảm dung lượng ảnh bằng Photoshop
Bước 1: Mở phần mềm photoshop trên máy của bạn.
Bước 2: Đưa ảnh cần giảm dung lượng vào.
Có 3 cách để bạn mở hình ảnh:
- Ấn tổ hợp phím Ctrl + O => Mở ra cửa sổ hình ảnh
- Click vào File => Chọn Open => Mở ra cửa sổ hình ảnh
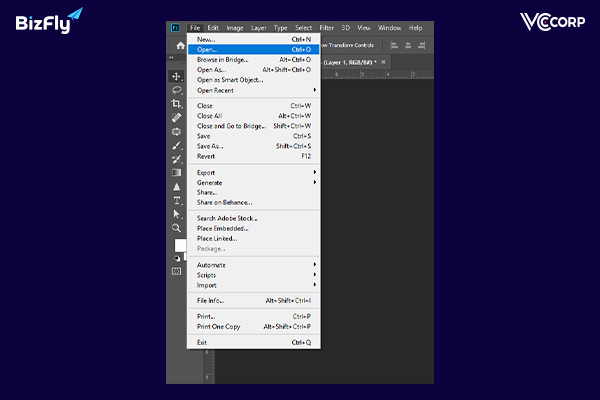
- Click vào hình ảnh, giữ chuột và kéo, thả trực tiếp vào giao diện trống của photoshop.
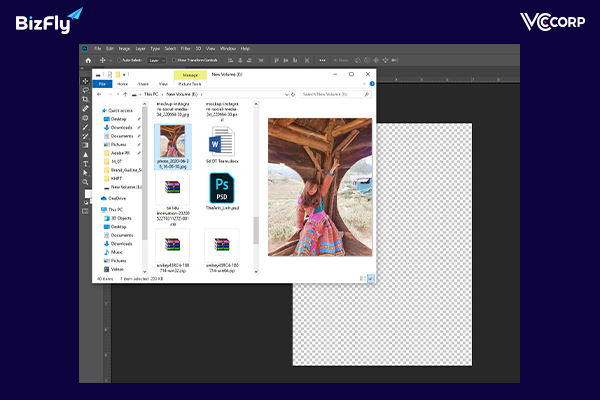
Bước 3: Tiến hành giảm dung lượng ảnh bằng photoshop.
Tại bước này, có 2 cách để bạn làm "nhẹ" ảnh tùy theo mục đích.
Giảm dung lượng ảnh bình thường:
Click vào File => Chọn Save As => Mở ra cửa sổ chứa các thông tin trước khi lưu ảnh.
Tại đây có 4 cấp độ và chỉ số hình ảnh để bạn lưu. Lựa chọn Low (chỉ số 0) là thấp nhất, High (chỉ số 12) là có dung lượng cao nhất.
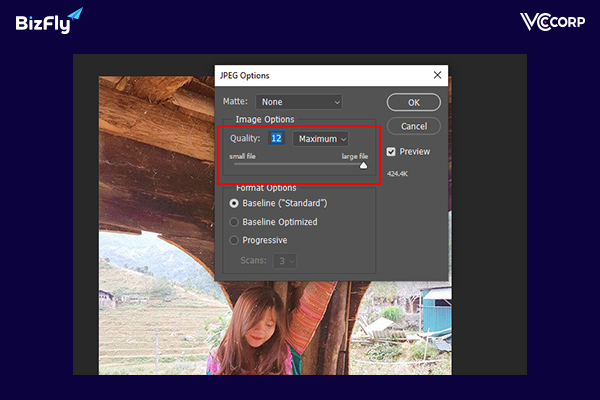
Ấn tổ hợp Alt + Ctrl + S => Mở ra hội thoại.
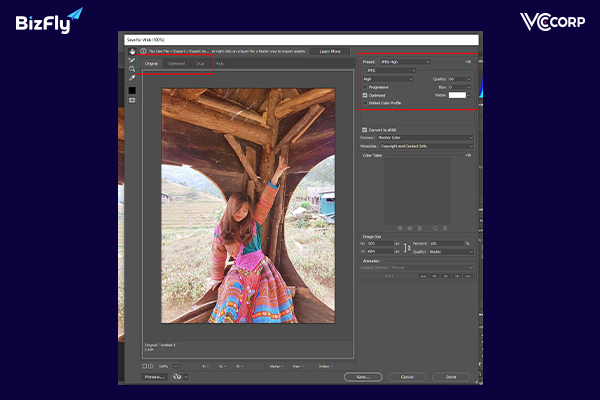
Tại thẻ tab Original, di chuột đến phía tay phải nơi hiển thị các chỉ số/5 cấp độ lưu ảnh.
Thông thường đối với web, bạn chỉ cần chọn cấp độ High (mức 8) là đã hiệu quả.
Trên đây là các bước giảm dung lượng ảnh bằng Photoshop mà Bizfly hướng dẫn bạn.
Theo dõi Bizfly để nhận thêm các thông tin hữu ích nhé!

 Về trang chủ Bizfly
Về trang chủ Bizfly
 Đăng nhập
Đăng nhập





 Techblog
Techblog 
 Loading ...
Loading ...