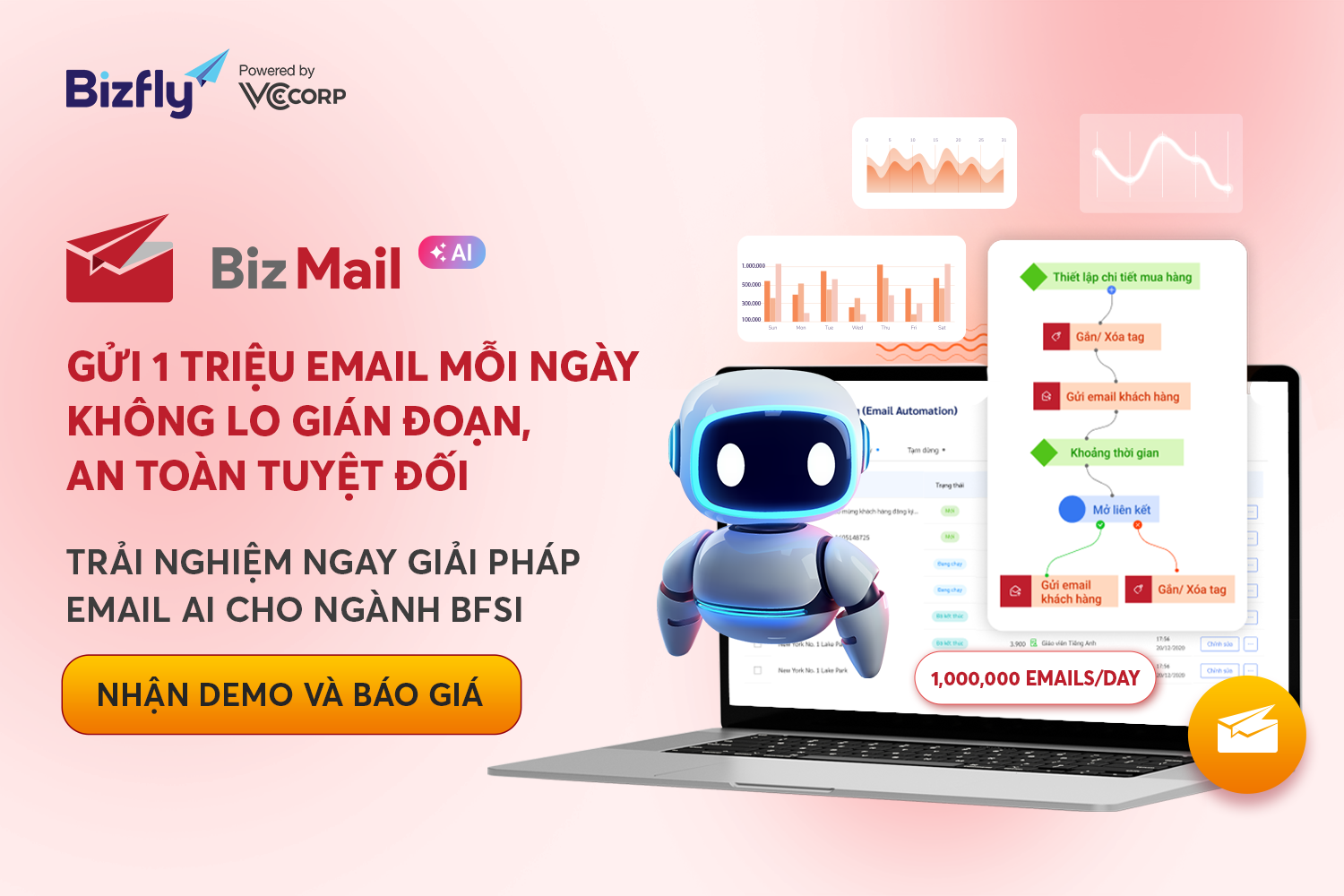Mail merge là gì? Hướng dẫn sử dụng mail merge trong Word, Excel, Outlook và Gmail
Bạn muốn gửi email hàng loạt nhưng vẫn đảm bảo nội dung cá nhân hóa cho từng người nhận? Mail Merge chính là giải pháp tối ưu giúp bạn tự động hóa quy trình này một cách dễ dàng và chuyên nghiệp. Dù là gửi thư mời, thông báo hay chiến dịch marketing, bạn đều có thể thực hiện nhanh chóng chỉ với vài thao tác đơn giản.
Bài viết này Bizfly sẽ hướng dẫn bạn cách sử dụng Mail Merge trên các công cụ phổ biến như Word, Excel, Outlook và Gmail. Từ cách chuẩn bị dữ liệu đến thiết lập và gửi đi, bạn sẽ có trong tay tất cả những gì cần biết để tận dụng tối đa công cụ này. Cùng khám phá ngay!
Mail Merge là gì?
Mail Merge (trộn thư) là một tính năng tuyệt vời của Microsoft Word, giúp bạn tiết kiệm thời gian và công sức khi muốn tạo hàng loạt các tài liệu có cùng nội dung nhưng chỉ khác nhau ở một vài chi tiết nhỏ như: tên người nhận, địa chỉ, giới tính, số tiền...
Ví dụ: Bạn muốn gửi thư mời tham dự sự kiện cho 100 khách hàng. Nếu làm thủ công, sẽ phải viết 100 bức thư, mỗi bức thư lại phải thay đổi tên, địa chỉ người nhận. Rất mất thời gian và dễ sai sót!
Mail Merge sẽ giúp bạn giải quyết vấn đề này
- Bạn chỉ cần soạn một mẫu thư duy nhất, trong đó đánh dấu những chỗ cần thay đổi (ví dụ: {Tên}, {Địa chỉ}).
- Sau đó, bạn tạo một bảng dữ liệu (thường là file Excel) chứa thông tin của 100 khách hàng, bao gồm tên, địa chỉ...
- Cuối cùng, bạn sử dụng tính năng Mail Merge để "trộn" mẫu thư với dữ liệu trong bảng. Word sẽ tự động tạo ra 100 bức thư hoàn chỉnh, mỗi bức thư đã được điền đúng thông tin của từng người nhận.
Hướng dẫn cách dùng Mail Merge chi tiết
Cách làm Mail Merge trong Word
Bước 1: Thiết lập loại tài liệu
Truy cập tab Mailings > Chọn Start Mail Merge > Chọn Step-by-step Mail Merge Wizard.
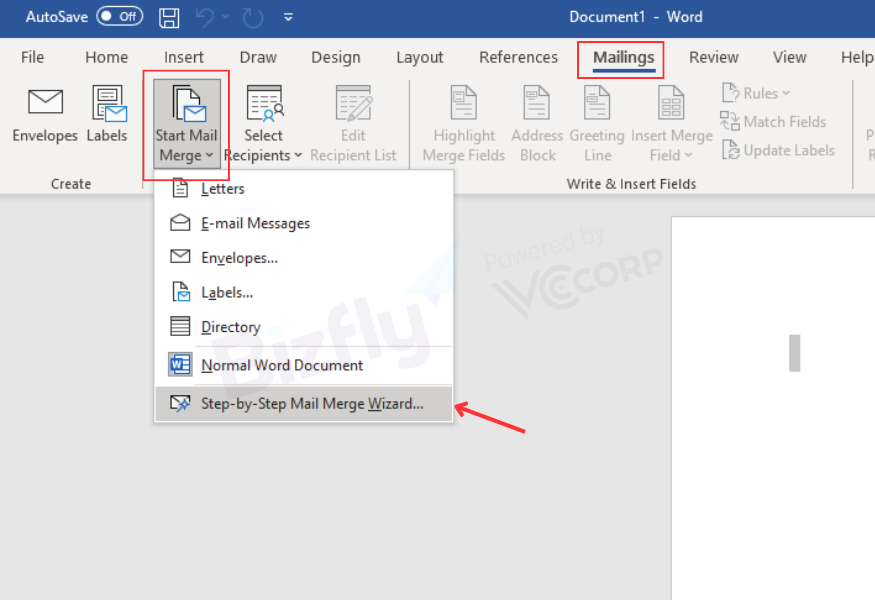
Khung công cụ trộn thư Word hiện ra bên phải màn hình (như hình bên dưới) > Chọn loại tài liệu cần tạo > Nhấn Next: Starting document
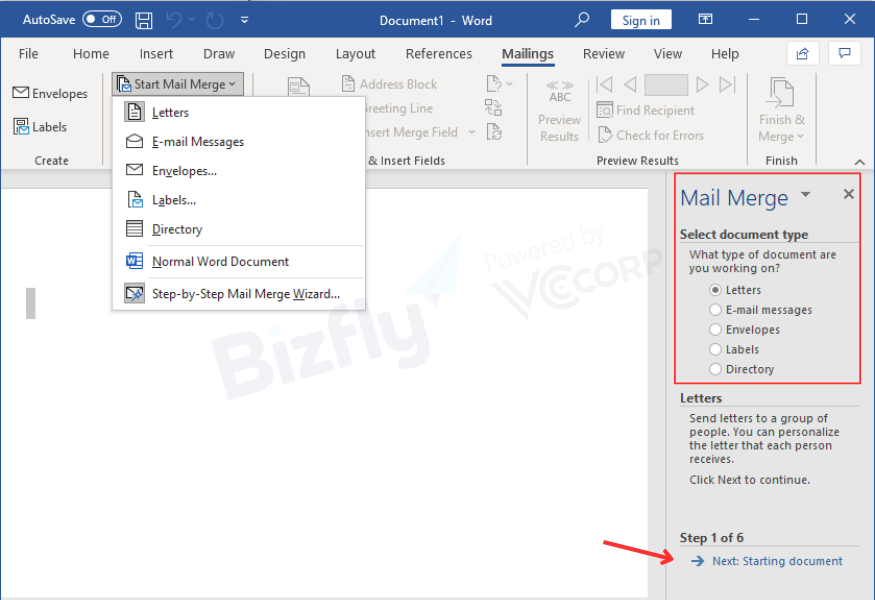
Bước 2: Lựa chọn tài liệu
Tại Step 2: Select starting document > Chọn một trong các tùy chọn (Use the current document - Sử dụng tài liệu hiện tại; Start from a template - Sử dụng mẫu có sẵn; Start from existing document - Bắt đầu từ tài liệu đã có) > Nhấn Next: Select recipients

Bước 3: Chọn danh sách người nhận
Nhấn Use an existing list > Chọn Browse để tìm tệp danh sách người nhận (Excel, Word, Access,..)
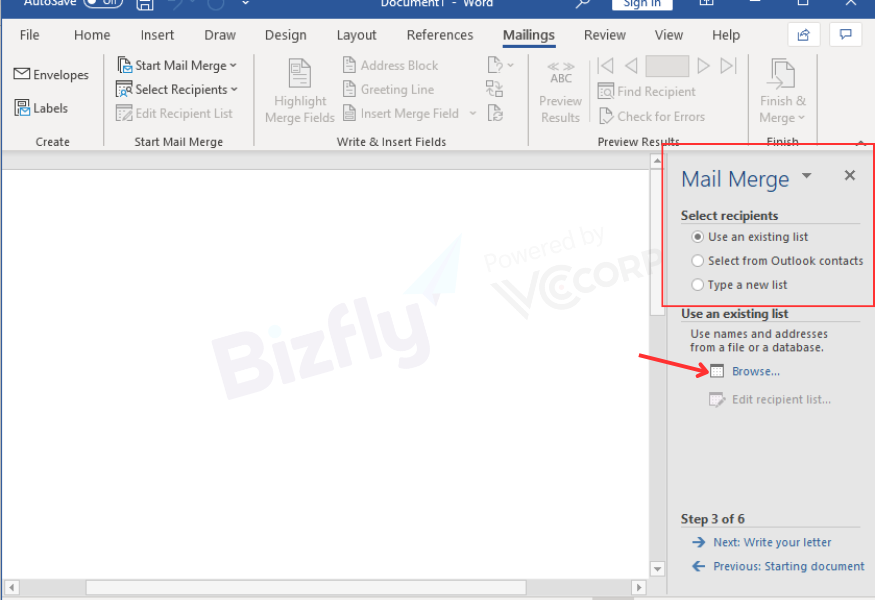
Sau khi chọn tệp > Nhấn Open để mở danh sách > Chọn thông tin muốn sử dụng > Nhấn OK > Chọn Next: Write your letter
Bước 4: Soạn thư và hoàn tất mail merge
Nhấn Insert Merge Field hoặc dùng các tùy chọn như Address Block, Greeting Line để thêm các trường dữ liệu như địa chỉ, tên > Nhấn Next: Preview Your Letter để xem trước.
Chọn Edit Individual Letters để hợp nhất dữ liệu vào tài liệu Word. Như vậy bạn đã hoàn tất quá trình mail merge.
Cách sử dụng mail merge trong Excel
Thao tác trộn thư trong Excel không quá khó nhưng đòi hỏi người dùng phải hiểu cơ bản về code định dạng văn bản. Hãy xem ví dụ mail merge dưới đây để hiểu rõ hơn.
Ví dụ tạo giấy mời họp phụ huynh cho phụ huynh Lê Thị Huyền Trang từ file nguồn DanhSachLop và mẫu biểu GiayMoiHop
Bước 1:
Chuẩn bị dữ liệu bao gồm danh sách lớp và mẫu biểu giấy mời họp
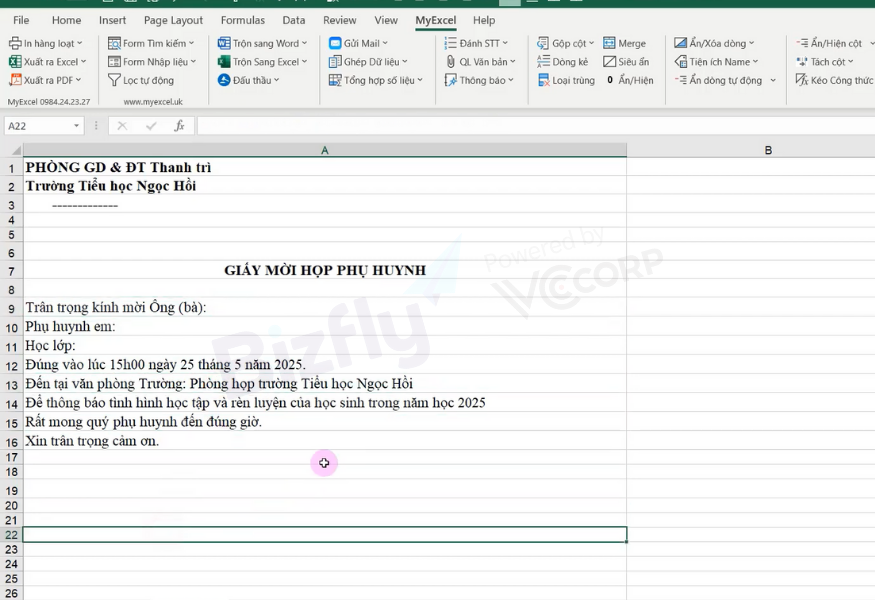
Sao chép dòng tiêu đề và dán lên trên cùng bảng
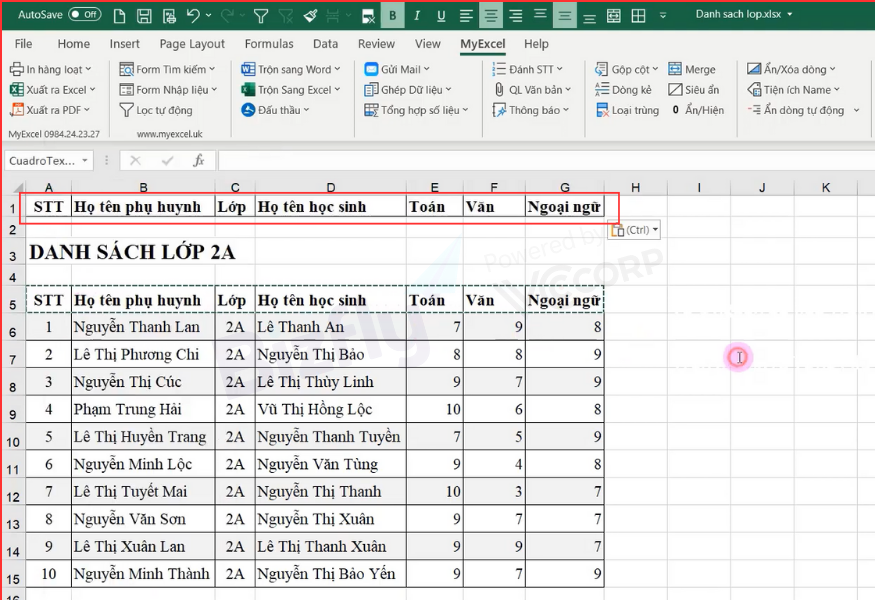
Tại Tab MyExcel > Chọn Trộn sang Excel > Chọn Thêm dấu ngoặc vào dòng Tiêu đề > Nhấn Yes
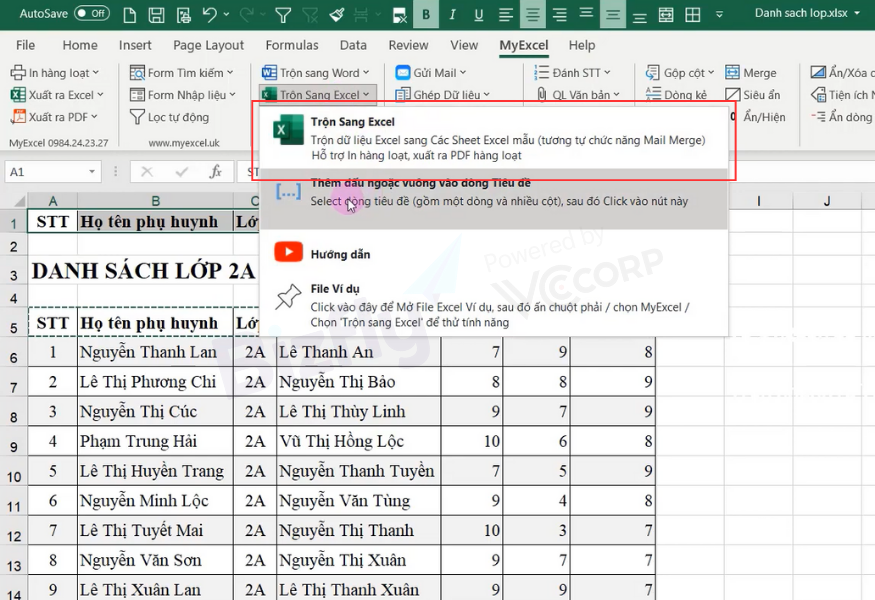
Sang mẫu biểu, dán các dòng tiêu đề (trong file danh sách) tương ứng cho từng thông tin cần điền
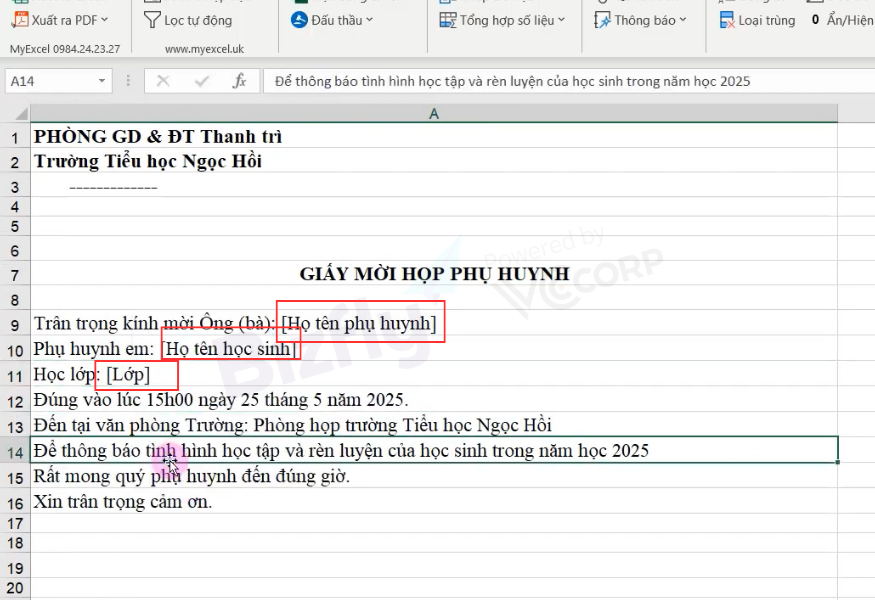
Bước 2:
Nhấn chuột phải vào ô “Lê Thị Huyền Trang” > chọn MyExcel > Chọn Trộn sang Excel
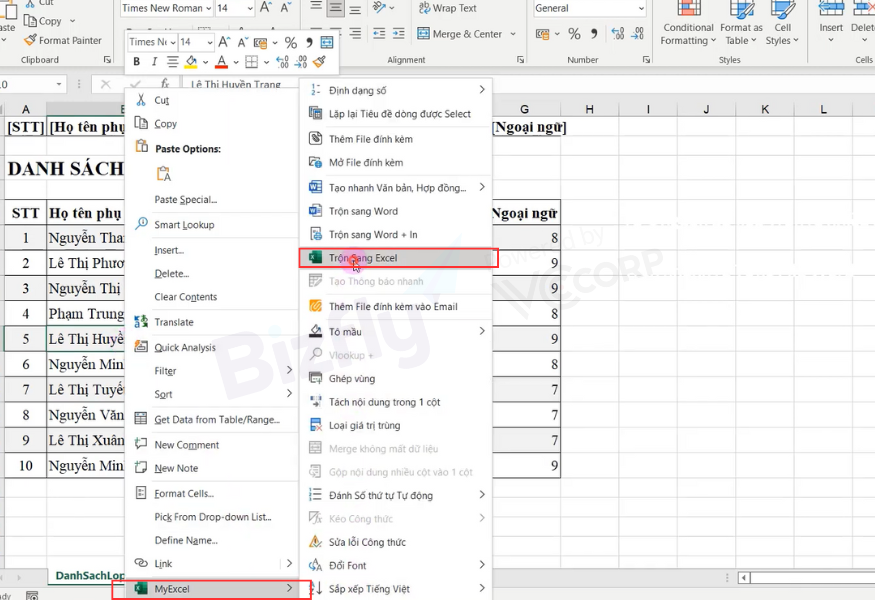
Cửa sổ mới hiện lên, chọn Sheet chứa Mẫu cần trộn > chọn Xem > Nhấn Trộn dữ liệu
Tương tự nếu bạn muốn trộn nhiều người cùng một lúc thì bạn chỉ cần chọn nhiều dữ liệu hơn và làm tương tự các thao tác như bước 2 là thành công.
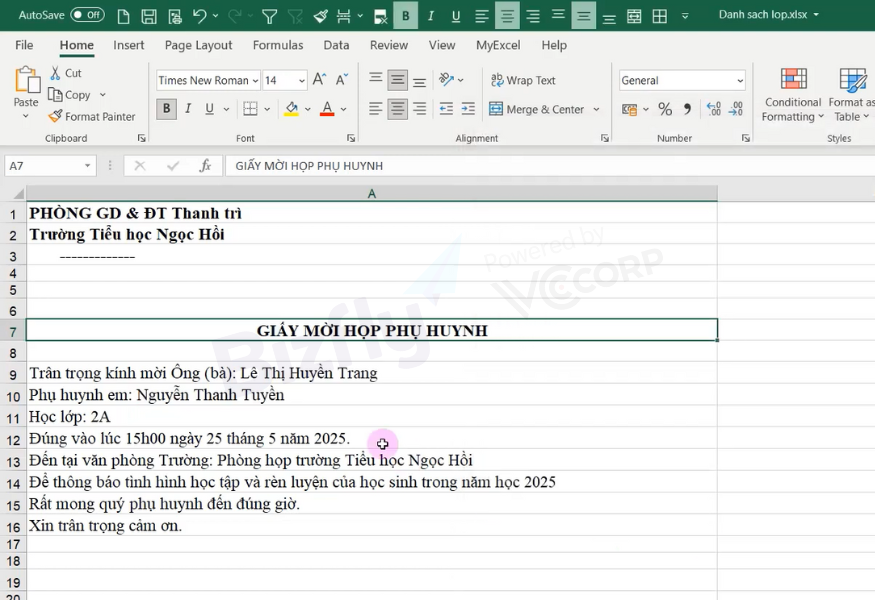
Cách làm mail merge trong Outlook
Bước 1: Chuẩn bị
Trước hết thì phần mềm Outlook của bạn đã được khai báo tài khoản để gửi thư đi. Thứ hai là Excel của bạn đã được cài Add in MyExcel. Cuối cùng là chuẩn bị các file đính kèm nằm trực tiếp trong thư mục Documents
Bước 2: Khái báo
Select 1 ô bất kỳ > Chọn MyExcel > Chọn Gửi Mail > Chọn Gửi Mail bằng Outlook > Chọn Thêm Tiêu đề thư, Nội dung thư
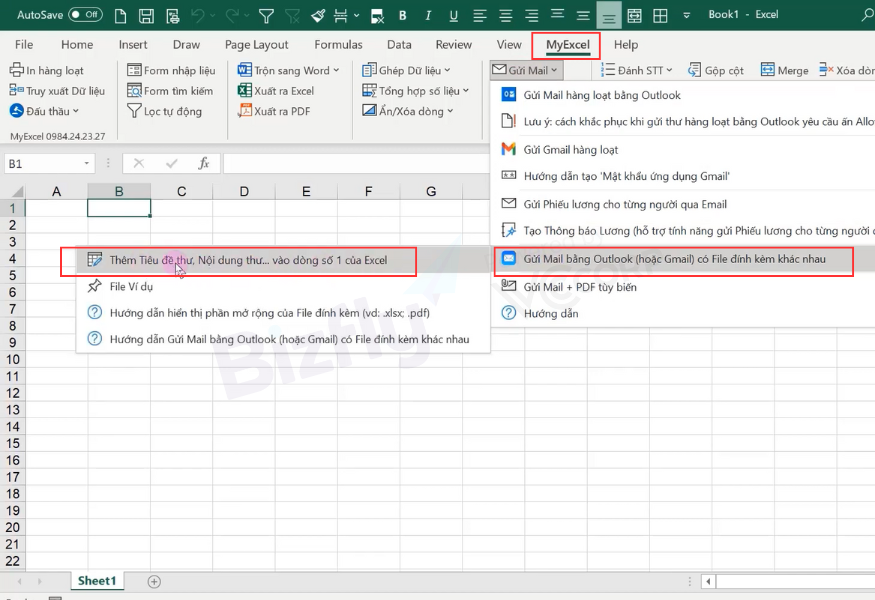
Lúc này chương trình sẽ thêm cho bạn các dòng tiêu đề sẵn, việc của bạn là điền những thông tin người nhận tương ứng (như hình sau)
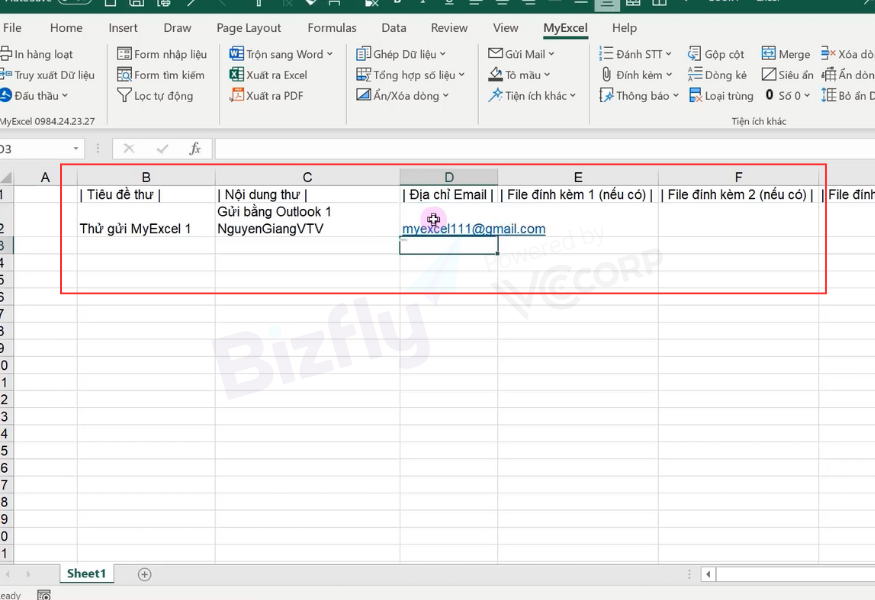
Bước 3: Đính file đính kèm (nếu có)
Nhấp chuột phải vào ô tương ứng với tiêu đề file đính kèm > Chọn MyExcel > Chọn Thêm File đính kèm vào Email > Chọn file đính kèm trong thư mục
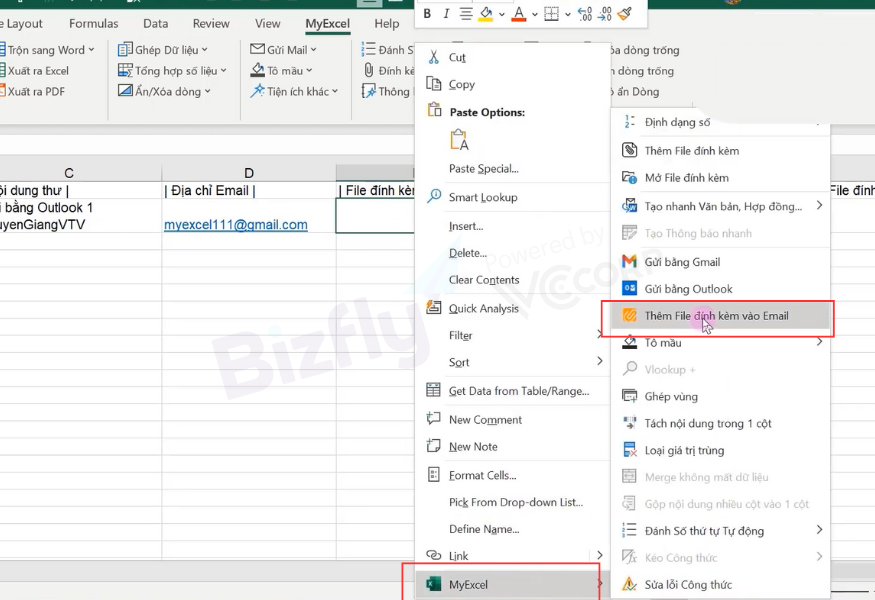
Bước 4: Thực hiện mail merge
Select tất cả dải ô Nội dung thư > Nhấp chuột phải > Chọn MyExcel > Chọn Gửi bằng Outlook.
Bạn có thể tham khảo cách trộn thư trong Outlook khác tại đây
Cách thực hiện mail merge trong Gmail
- Mở Gmail, chọn Compose
- Trong trường To, nhấp vào biểu tượng (như hình dưới)
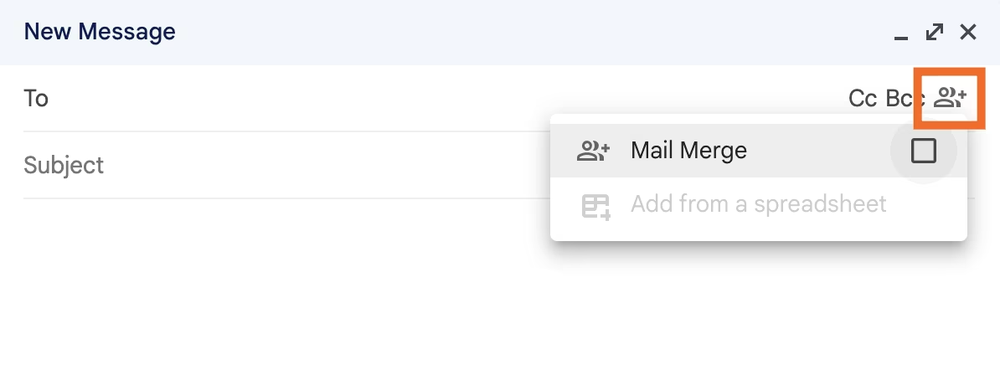
- Nhấp vào hộp cạch mail merge. Lúc này hộp tin nhắn sẽ chuyển sang màu tím
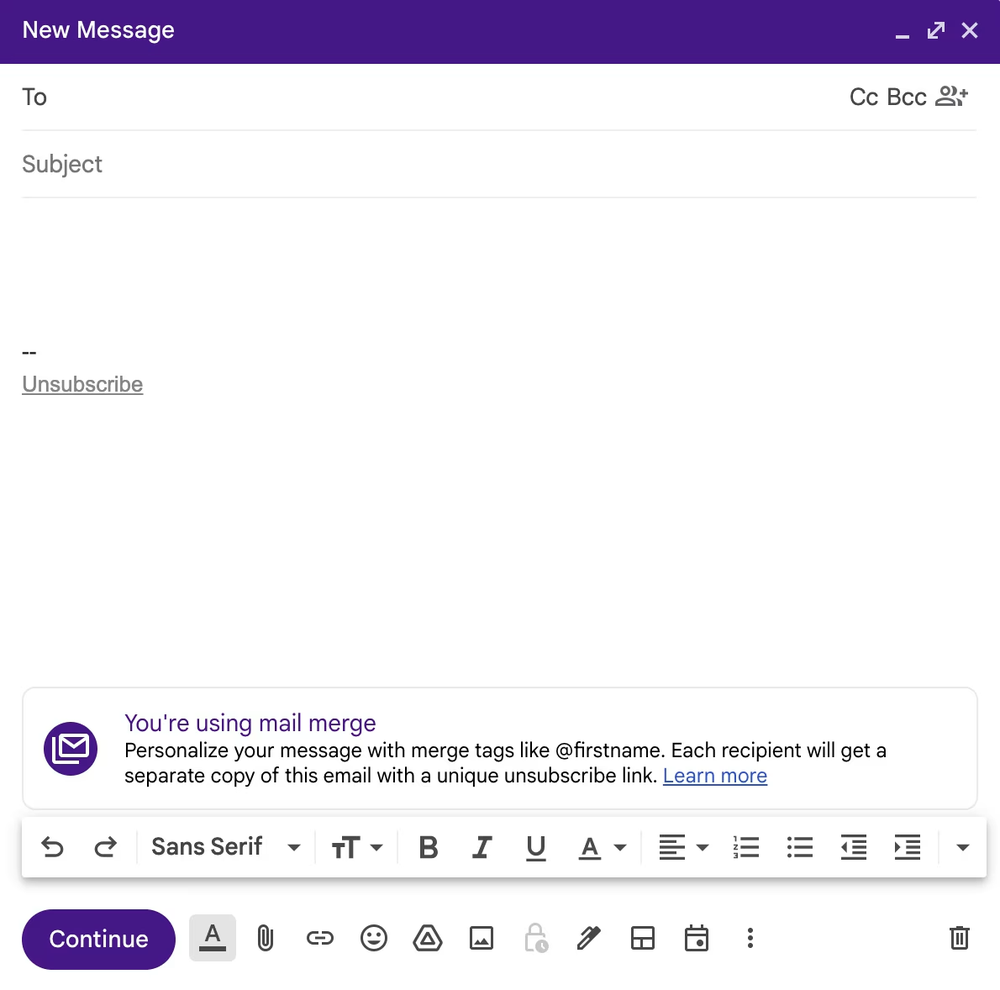
- Soạn thảo tin nhắn theo mẫu bình thường. Đảm bảo sử dụng thẻ hợp nhất (ví dụ @firstname) ở vị trí bạn muốn Gmail cập nhật động, sau đó nhấn Enter để chèn.
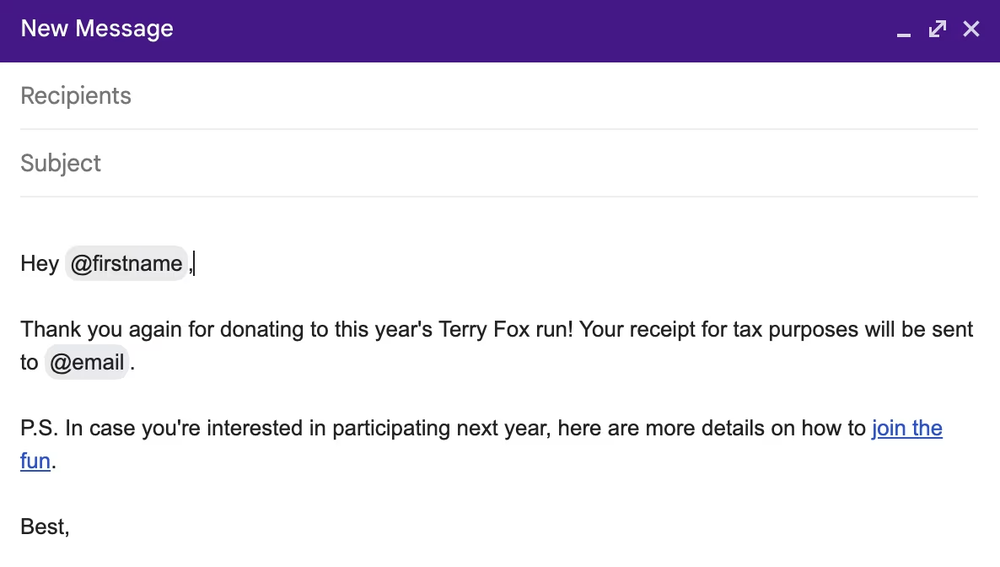
- Trong trường To, nhập tên/địa chỉ email của nhận. Để thêm nhiều người nhận hãy tạo một email nhóm trong Gmail và nhập nhãn nhóm vào trường To
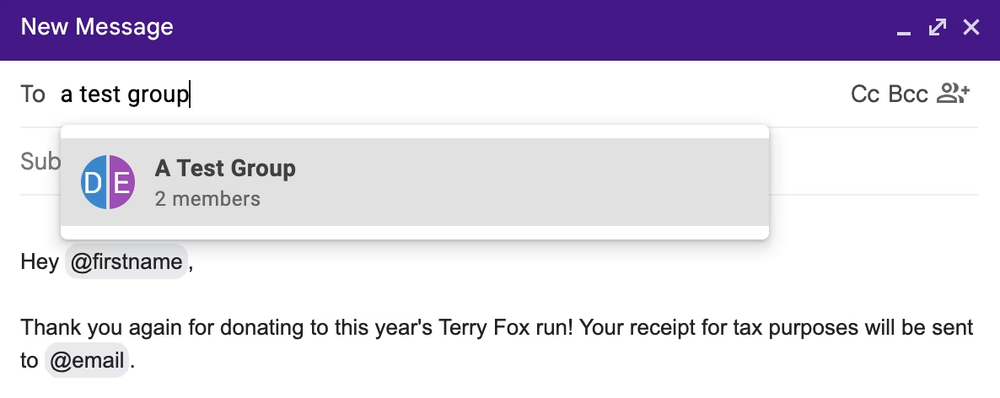
- Nhấp vào Continue
- Nếu là lần đầu tiên sử dụng tính năng trộn thư trong Gmail, một cửa sổ bật lên sẽ xuất hiện nhắc nhở bạn không gửi thư rác cho mọi người. Nhấp Got it
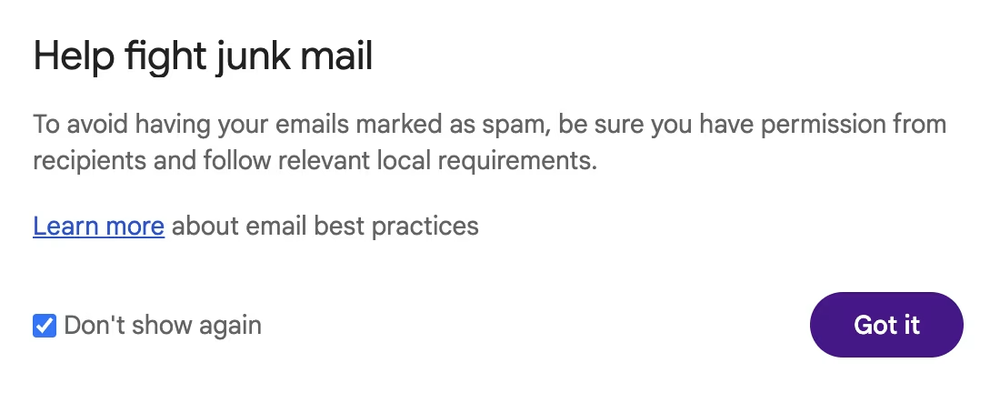
- Cửa sổ khác bật lên với tùy chọn gửi email thử nghiệm. Bạn có thể nhấp Send preview để xem trước. Sau đó nhấp Send all để gửi.
Mail Merge là công cụ vô cùng mạnh mẽ và hữu ích trong các chiến dịch marketing, quản lý khách hàng và công việc văn phòng. Việc sử dụng Mail Merge không chỉ giúp bạn tiết kiệm thời gian mà còn gia tăng hiệu quả công việc khi bạn cần gửi thư hàng loạt với nội dung cá nhân hóa. Hy vọng bài viết này của Bizfly đã cung cấp cho bạn thông tin đầy đủ và chi tiết về cách sử dụng Mail Merge trong Word, Excel, Outlook và Gmail.
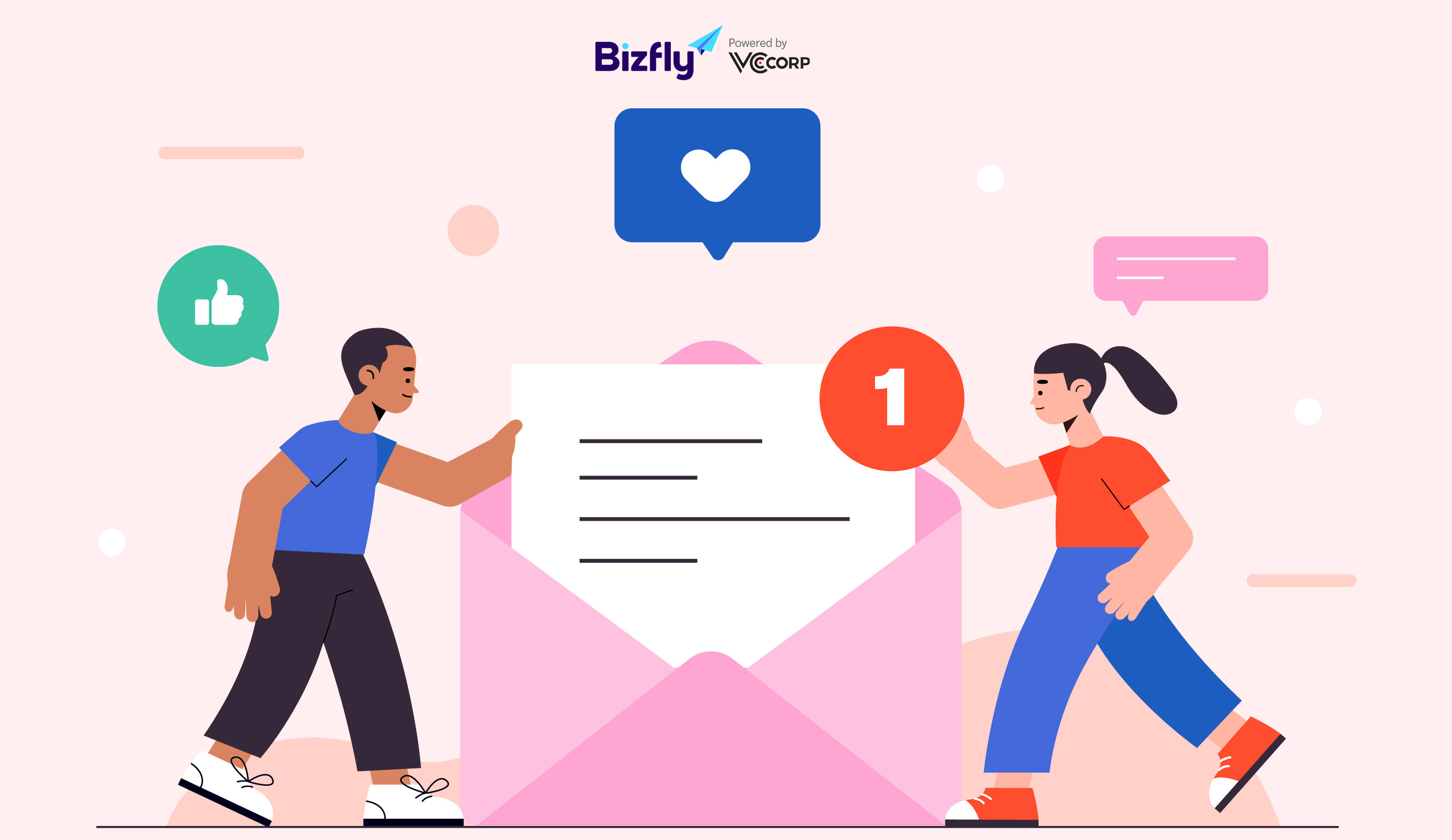
 Về trang chủ Bizfly
Về trang chủ Bizfly
 Đăng nhập
Đăng nhập





 Kiến thức Email Marketing
Kiến thức Email Marketing 

 Loading ...
Loading ...